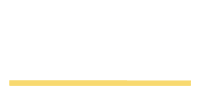K tomu, abychom mohli tisknout, musíme nejprve provést úvodní připojení tiskárny. Jak na to a co budeme potřebovat?
Instalace ovladačů a nastavení tiskárny

Ovladač je software, který umožňuje spolupráci počítače a tiskárny. U většiny novodobých tiskáren už není nutné ovladače instalovat ručně, systém je správně detekuje sám.
Pokud není možné vaši tiskárnu korektně používat nebo operační systém nedokázal ovladače přiřadit správně, využijte pro vyhledání správného ovladače web výrobce. V minulosti bylo možné dohledat ovladače i na instalačním CD, nicméně s tím se dnes již setkáte zřídka.
V případě, že jste upgradovali počítač ze starší verze systému na Windows 10, nemusí vaše tiskárna s novou verzí systému fungovat. V takovém případě budete potřebovat nový ovladač. Problém s nefunkčností mohou způsobit i počítačové viry nebo výpadky elektřiny. Aktualizovanou verzi ovladače vám pomůže najít služba Windows Update.
Soudobé tiskárny většinou není nutné složitěji nastavovat. Stačí je zapojit a hned můžete tisknout.
Pokud tiskárna nefunguje, může být problém v tom, že není nastavena coby výchozí. To zařídíte následovně:
- Přejděte do nabídky Start > Nastavení.
- Vyberte volbu Zařízení > Tiskárny a skenery.
- Zvolte svou tiskárnu > Spravovat.
- Zadejte položku Nastavit jako výchozí.
Jak připojit tiskárnu k notebooku/PC?

Pro připojení tiskárny k počítači nebo notebooku existuje hned několik způsobů:
- přes USB
- přes Wi-Fi/Wi-Fi Direct
- přes LAN
- přes LPT (sériové rozhraní)
Připojení přes USB
Připojení přes USB je nejjednodušší, byť limitované dosahem kabelu. Protože v současnosti se již standardně propojovací kabely k tiskárnám v balení nedodávají, vyplatí se znát alespoň základní rozlišení jednotlivých typů USB, abyste tušili, jaký si koupit.
Konkrétně u tiskáren se používají datové kabely vybavené konektorem USB-B, který je u periferií poměrně typický. Poznáte ho podle čtvercového tvaru. Do počítače se pak zapojuje tradiční obdélníkový USB-A konektor (verze 2.0 nebo 3.0, respektive novější standardy 3.1 a 3.2).
Připojení přes Wi-Fi/Wi-Fi Direct
Právě možnost bezdrátového připojení je důvodem, proč moderní tiskárny nenabízejí v balení kabel. Výrobci jednoduše kvůli ekologii tuto metodu preferují.
Zapojení je opět velmi jednoduché i pro běžného uživatele. Svůj počítač musíte mít pochopitelně připojený ke stejné Wi-Fi, k níž se pokoušíte připojit i tiskárnu. Nastavení pak často můžeme jednoudše provést přes displej tiskárny.
Druhou možností je propojení kabelem. Nainstalujte si software od výrobce. Poté ji v něm můžete nakonfigurovat a vybrat si připojení přes Wi-Fi. Následně by již tiskárna měla Wi-Fi detekovat, stačí tedy zadat správně uživatelské jméno a heslo.
S funkcí Wi-Fi Direct je navíc možné obejít příslušný bod (např. router) a zajistit přímou komunikaci mezi tiskárnou a počítačem. Opět se aktivuje v software pro nastavení tiskárny.
Připojení přes LAN
V případě, že se spolehnete na instalační aplikaci, provede za vás potřebná nastavení automaticky. Jinak budete k nastavení LAN primárně potřebovat IPv4 adresu.
Dostanete se k ní (ve Windows 10) jednoduše přes nabídku Start > Systém Windows > Příkazový řádek. Do něj vepíšete sekvenci „ipconfig“. To vám vypíše vaši IPv6 adresu, IPv4 adresu, subnet mask a default gateway.
Následně v Nastavení vyhledejte volbu Tiskárny a skenery. Zadejte Přidat tiskárnu a vyberte položku Požadovaná tiskárna není v systému. Následně budete mít možnost přidat tiskárnu podle IP adresy, kterou vyplníte. Poté přiřadíte správné ovladače, tiskárnu pojmenujete a dokončíte instalaci.
Připojení přes LPT
Stále ještě se objevuje i zapojení tiskáren skrze starší LPT port, byť jej v novém tisíciletí už vytlačilo USB.
V takovém případě budete muset pro zapojení vyhledat na webu výrobce vhodný ovladač pro vaši tiskárnu a příslušný operační systém. Jestliže se snažíte připojit tiskárnu do PC, které už není osazeno paralelním portem, použijte redukci na klasický USB port.
Jak připojit tiskárnu k mobilu

Tisk z mobilu probíhá zpravidla bezdrátově. Možnosti jsou následující:
- přes Bluetooth
- přes Wi-Fi/Wi-Fi Direct
- přes NFC
- přes AirPrint
Připojení přes Bluetooth
Má-li tiskárna k dispozici funkci Bluetooth, ověřte si, zda je zapnutá. Stejně tak povolte tuto funkci v telefonu. Vyhledejte tiskárnu v seznamu nově nalezených zařízení, který uvidíte v telefonu a obě zařízení spárujte. Pro samotný tisk je vhodné použít aplikaci od výrobce.
Připojení přes Wi-Fi/Wi-Fi Direct
Podmínkou pro sesynchronizování telefonu a tiskárny je připojení obou zařízení na tutéž Wi-Fi a znalost uživatelského jména a hesla pro přístup do sítě.
Připojení přes NFC
Opět je podmínkou, aby tiskárna i telefon podporovaly funkci NFC. Prakticky je tak nutné ověřit si, zda je funkce dostupná, aktivovat ji a počkat, než se naváže spojení.
Připojení přes AirPrint
Tisk přes AirPrint je podobný tisku prostřednictvím Wi-Fi, zařízení tak musejí být k síti připojena a měla by být v jejím dosahu. Nejprve je nutné tiskárnu připojit k síti. Postupovat je potřeba odlišně podle toho, zda tiskárna umí vytvořit ad-hoc Wi-Fi síť, používá WPS nebo je vybavena displejem.
Podrobněji o AirPrintu píšeme v návodu Jak tisknout přes AirPrint?
Co udělat po prvním připojení?
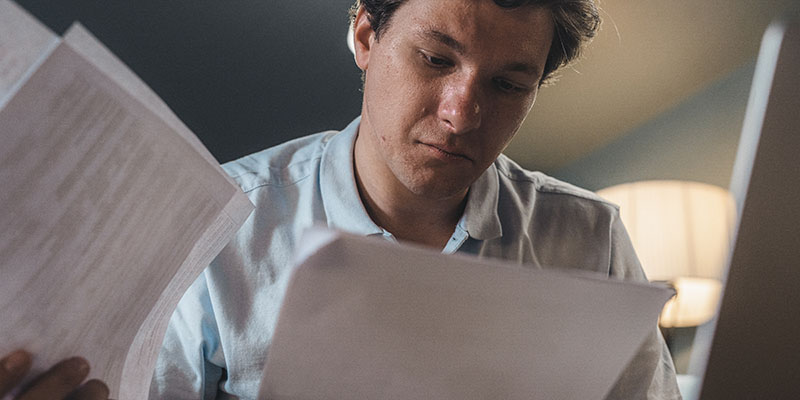
Pokud se vám podařilo tiskárnu úspěšně zapojit, je ještě před započetím tisku projít dva důležité kroky a to:
1. Kontrola náplní a papíru
Zkontrolovat stav inkoustu či toneru vám dovolí každý obslužný software vaší tiskárny. Co se týče papíru, ověřte si hlavně, že papír je do tiskárny vložen rovně a není pomačkaný.
2. Zkušební tisk
Máte-li správně provedeno zapojení tiskárny i příslušná nastavení, nechybí zásoby papíru a tiskárna má k dispozici příslušnou náplň, můžete provést první zkušební tisk. Díky němu můžete ověřit správnou funkčnost tiskárny.